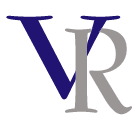Глава 4
Настройка драйверов
Если у тебя сетевая карта PCI, то она скорей всего
поддерживает Plug&Play. Как только ты вставишь
её в компьютер и первый раз загрузишь Windows, он определит новое устройство и предложит установить
драйверы. С большинством карт от Brand Name производителей не возникает никаких проблем. Все они
ставятся без проблем и сразу готовы к работе.
Если ты выбрал карту RL2000, о которой я уже
писал, то здесь могут возникнуть проблемы. В Windows 2000 она определяется и устанавливается со свистом, а в Win9x иногда приходится переустанавливать
заново и даже по несколько раз.
Если у тебя возникли
проблемы с драйверами, то щёлкни правой кнопкой мыши по значку «Мой компьютер»
и выбери пункт «Свойства». В появившемся окне перейди на закладку «Устройства»
(рисунок 3.9).
Примечание!!! Если у тебя
стоит Windows 2000, то
щёлкни правой кнопкой мыши по значку «Мой компьютер» и выбери пункт «Свойства».
В появившемся окне перейди на закладку «Оборудование» и нажми на кнопку
«Диспетчер устройств». В остальном настройка сетевой карты практически ничем не
отличается.

Рисунок 3.9. Устройства
компьютера.
У меня напротив имени
адаптера «Compex RL2000
PCI Ethernet Adapter» на значке стоит
красный крест. Это значит, что устройство работает с ошибками. Выдели его и
нажми кнопку «Свойства» или дважды щёлкни по имени устройства. Перед тобой
появится окно, как на рисунке 3.10.

Рисунок 3.10. Состояние
устройства..
В этом окне, на закладке
«Общие» нужно посмотреть состояние сетевой карты. В моём случае, оно работает
нормально, значит проблема с драйверами. Перейди на закладку «Драйвер» и нажми
кнопку «Обновить драйвер». Windows
переустановит все необходимые файлы. После этого, нужно перезагрузить компьютер
и ошибка должна исчезнуть. С RL2000
иногда приходится повторять эту операцию по два, три раза, но потом она
работает без проблем.
Если ты заметил, что
устройство работает не нормально, то скорей всего проблема в прерывании. Очень
часто в компьютере не хватает свободных прерываний, что вызывает конфликты.
Первое, что необходимо сделать – зайти в BIOS компьютера, затем в раздел «PnP/PCI configuration» и проверить, установлен ли параметр «PNP OS Installed» в Enabled. Это позволяет
операционной системе использовать на одном прерывании несколько устройств не
вызывая конфликтов.
Если параметр выставлен,
значит конфликтующие устройства не могут использовать одно прерывание. В этом
случае, снова вернись в свойства сетевой карты и перейди на закладку «Ресурсы».
Здесь нажми кнопку «Ручная настройка». Перед тобой откроется окно, как на
рисунке 3.11.

Рисунок 3.11. Изменение
ресурсов устройства.
Внизу
окна, в разделе «Список конфликтующих устройств» подробно описано из-за чего
происходит ошибка. Если происходит конфликт прерываний или диапазона
ввода/вывода, то необходимо вручную установить другое значение. Убери галочку с
«Автоматическая настройка». Это позволит тебе вручную устанавливать значения.
Прежде
чем что-то изменять, попробуй проверить доступные конфигурации. В выпадающем
списке «Конфигурация» должно быть несколько разных вариантов, которые без
проблем можно использовать. По умолчанию установлена «Основная конфигурация
0000». Попробуй установить «Основная конфигурация 0001» и посмотри в список
конфликтующих устройств. Если конфликты остались, то нужно попробовать
следующую. Если конфликты пропали, то можно использовать эту конфигурацию.
Нажми «ОК», чтобы ОС приняла изменения.
Если
ни одна конфигурация не подошла, придётся изменять значения вручную. Для этого
дважды щёлкни по конфликтующему параметру. Перед тобой появится окно ввода
нового значения (рисунок 3.12). В поле «Значение» ты можешь изменять параметр и
тут же внизу окна смотреть, с чем могут возникнуть конфликты. Не стоит вводить
число с клавиатуры. Лучше воспользоваться стрелочками рядом со строкой ввода. В
этом случае ОС будет перебирать все допустимые значения и ты можешь избавить
себя от ненужных конфликтов.

Рисунок 3.12. Изменение параметра.
Таким образом можно решить
любую проблему с драйверами сетевой карты. Как только исчезнут все конфликты,
компьютер будет готов общаться по сети с другими компьютерами.
На последок я расскажу про
ещё одну проблему с сетевыми адаптерами. На некоторых материнских платах один
из PCI слотов может
разделять прерывание с одним из встроенных устройств, например USB контроллером. В этом
случае изменения в настройках системы ни к чему не приведут. Нужно просто
перебросить сетевую карту в другой слот и проблема решится сама собой.
Настройка сетевого окружения
Если ты правильно настроил
сетевую карту, то на рабочем столе у тебя должен появится новый значок –
«Сетевое окружение». Щёлкни по нему правой кнопкой мыши и выбери «свойства».
Перед тобой откроется окно, как на рисунке 3.14.
Примечание!!! Если ты
работаешь в Windows
2000, то перед тобой появится окно, как на рис 3.13. Если у тебя одна сетевая
карта, то у тебя будет только одно «Подключение по локальной сети» (у меня две
сетевых карты). Щелки правой кнопкой по подключению, которое хочешь настроить и
выбери пункт «Свойства».

Рисунок 3.13. Свойства
сети.
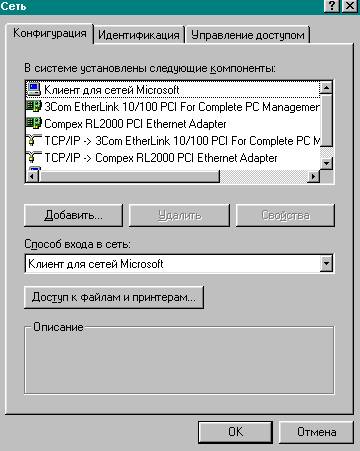
Рисунок 3.14. Свойства сети.
Здесь, на закладке, сетевая
идентификация ты можешь ввести имя компьютера, его описание (не обязательно) и
рабочую группу. Рабочая группа – это логическое объединение компьютеров в одну
группу. В одной физической сети можно создать несколько рабочих групп.
Например, в твоей сети 10 компьютеров и ты хочешь чтобы пять из них были в
одной сети, а остальные в другой. Для этого просто назначаешь им разные рабочие
группы и после этого компьютеры будут логически разделены. Но это только
логически, потому что физически они будут оставаться в одной сети, объединённые
одним кабелем.
Имя компьютера которое ты
вводишь – это так сказать NetBIOS
адрес твоего компьютера. Именно это имя будут видеть все пользователи сети в
«Сетевом окружении». Немного позже я буду рассказывать про символьную адресацию
в IP сетях, и там тоже
будет говорится про имена. Но не надо путать NetBIOS имя компьютера и символьный адрес IP, это абсолютно разные вещи.
На закладке «Конфигурация»
ты можешь просмотреть установленные в системе сетевые компоненты. Здесь ты
можешь увидеть следующие компоненты:
1.
Клиент для сетей Microsoft. Предназначен для доступа к серверам с установленными Windows NT/2000.
2.
Клиент для сетей Novell Netware. Предназначен для доступа к серверам построенным на
продуктах фирмы Novell.
3.
Протоколы типа TCP/IP, IPX, NetBEUI, Microsoft DLC
и другие.
4.
«Служба доступа к файлам и принтерам сетей Microsoft». Позволяет совместно
использовать общие файлы и папки на компьютерах с установленной Windows 9x. В windows 2000 этой службы нет, там она просто не нужна.
5.
Сетевые адаптеры. Ты можешь прямо отсюда посмотреть их
свойства и переустановить драйвер (если необходимо).
«Клиенты для сетей ХХХХ» и
«Службу доступа к файлам и принтерам сетей Microsoft» настраивать не нужно. Здесь всё прекрасно работает с
параметрами по умолчанию, да тут просто нечем влиять на работу этих служб. Они
просто не настраиваемые. Добавлять, удалять и настраивать любые сетевые
компоненты можно с помощью кнопок «Добавить», «Удалить» и «Свойства».
На этой же закладке есть
выпадающий список – «Способ входа в сеть». Если в твоей сети нет серверов с
установленными Windows NT
или Novell Netware,
то можешь установить пункт «Обычный вход в Windows». Если же в сети есть сервера, то ты должен выбрать пункт
«Клиент для сетей Microsoft».
В этом случае, после загрузки Windows
у тебя будет запрашиваться «Имя пользователя» и «Пароль». Те данные, которые ты
введёшь, будут использоваться для доступа к серверам. Например, если на сервере
заведена учётная запись «Buh»
и для неё установлен пароль «555», то для доступа к серверу под этой учётной
записью и с этими правами ты должен будешь при загрузке Windows указать именно эти данные в
полях «Имя пользователя» и «Пароль».
Если во время работы тебе
необходимо поменять имя пользователя или пароль, то необходимо выбрать «Пуск»
-> «Завершение сеанса ИМЯ». В этом случае Windows не будет полностью перезагружать систему, а только войдёт
под новым именем. Только перед этой операцией желательно закрыть все программы.
ВНИМАНИЕ!!! Для доступа к
серверам основе Windows NT
необходимо установить в систему компонент «Клиент для сетей Microsoft». Для доступа к Novell Netware необходимо установить
«Клиент для сетей Netware».
Если не установлен соответствующий компонент, то в выпадающем списке не будет
присутствовать соответствующий способ входа.
И последнее, что мы
рассмотрим на этой закладке – кнопка «Доступ к файлам и принтерам». Если ты
щелкнешь по ней, перед тобой появится окно, как на рисунке 3.15.

Рисунок 3.15. Доступ к файлам и принтерам .
Здесь ты указываешь, что
может быть доступно по сети другим компьютерам. Ты можешь сделать общими файлы
и папки и/или принтеры. Но даже если ты выделил какой-то из этих пунктов, то
нельзя сказать, что все файлы и принтеры становятся доступными по сети. Это
только говорит о том, что у тебя появляется возможность сделать это.
ВНИМАНИЕ!!! Когда ты
выделяешь один из пунктов, ОС автоматически устанавливает сетевой компонент
«Служба доступа к файлам и принтерам сетей Microsoft». Её не надо ставить вручную, потому что она будет
добавлена даже без твоего ведома, и эта служба не требует настройки. Если ты
передумал использовать разделяемый по сети доступ к файлам и папкам, то нужно
убрать галочки в «Доступ к файлам и принтерам» и вручную удалить службу доступа
к файлам и принтерам.