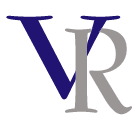Глава 5.
Протоколы.
Настройки по умолчанию в Windows 98 и более поздних
версий позволяют сразу после установки драйверов приступить к работе. Но всё же
желательно произвести небольшие поправки, чтобы работа была более комфортная.
Для этого нужно изменить некоторые настройки протоколов, но сначала немного
теории, чтобы ты понимал, что делаешь а не просто повторял за мной.
Теперь мы подошли к
моменту, когда у нас кабели протянуты, всё железо установлено и настроено.
Осталось только настроить программную часть, чтобы наш компьютер мог передавать
пакеты данных по сети.
Протокол - это набор правил
о порядке и формате передачи пакетов данных по сети. Основными на сегодняшний
день являются TCP/IP, IPX/SPX и NetBIOS.
Все эти протоколы поддерживаются в Windows 9x
и Windows 2000.
Протоколы можно удалять,
добавлять и привязывать к сетевым интерфейсам. В данном случае, под сетевым
интерфейсом я понимаю интерфейс к сетевой карте. Для того, чтобы два компьютера
могли общатся между собой, у них должны быть установлены одинаковые протоколы,
чтобы они могли понять друг друга. Например, если на одном компьютере
установлен протокол TCP/IP, а на другом IPX, то они не смогут понять
друг друга. Это как говорить на разных языках, тебе вроде что-то говорят, а ты
понять не можешь. К одному сетевому интерфейсу может быть привязано несколько
протоколов.
Давай разберём все
протоколы более подробно.
1. NetBEUI - был разработан для локальных
сетей, к которым относятся домашние сети и сети небольших офисов на
предприятиях. Он очень удобен только если в сети не более 100 компьютеров. Это
связано с тем, что этот пакет не поддерживает маршрутизацию и создаёт большую
нагрузку на сеть.
Под маршрутизацией
понимается направленное движение данных. Пакеты с данными протокола NetBEUI нельзя направлять по определённому пути, они
могут направляться только всем компьютерам в сети, даже если данные ему не
предназначены. Такая рассылка пакетов называется широковещательной. Сетевые
интерфейсы, получив такой пакет проверяет, не принадлежит ли он ему. Если да,
то он обрабатывает этот пакет, а если нет, то просто игнорирует. Протокол
обеспечивает небольшую загрузку памяти и не требует настройки.
2. IPX/SPX - этот протокол используется для соединения с ресурсами
серверов NetWare. В
принципе, эти сервера используются очень редко. В домашних условиях они не
используются. Но знать этот протокол просто необходимо. Большинство старых игр
работают именно на нём, да и среди современных игр встречаются разработки с
поддержкой IPX.
3. TCP/IP - основной протокол, который постепенно вытесняет все
остальные. Его используют в качестве основного большинство операционных систем,
в том числе и Windows,
и операционные системы семейства unix. TCP/IP является так же основным
протоколом передачи информации в сети Internet. Я думаю, что будет не лишним уделить ему наибольшее
внимание.
TCP/IP - это набор стандартов, которые определяют правила
взаимодействия сетевых устройств. С помощью TCP/IP
можно обеспечить связь между разными компьютерами, операционными системами и
даже различными электронными приборами. TCP/IP -
это целый пакет протоколов, который на данный момент является промышленно
стандартизированным. Он позволяет объединять в одну сеть разнородные системы и
устройства.
В отличии от NetBIEU, этот протокол
является маршрутизируемым, за счёт чего он меньше загружает сеть
широковещательным трафиком. Благодаря этому, TCP/IP
применяется во многих крупных сетях.
Адресация в IP сетях.
Для адресации используются
три типа адресов:
1. Физический или
МАК-адрес. Эти адреса состоят из 6-и байтов и устанавливаются производителем в
сетевые устройства (например маршрутизаторы) и сетевые адаптеры. Первые три
байта идентифицируют фирму производителя, а остальные три назначаются этим
производителем уникальным образом. В сетях типа x.25, frame relay эти адреса назначаются администратором.
2. IP-адрес. Он состоит из четырёх байт.
Такие адреса назначаются администратором. Чуть ниже мы рассмотрим этот тип
адреса более подробно.
3. Символьный тип, например
имя компьютера или имя страницы в интернете www.cydsoft.com/vr-online. В принципе, это
просто псевдоним для IP
адреса и прежде чем обратится к серверу, символическое имя преобразуется в IP-адрес с помощью службы DNS. Это было сделано для
того, чтобы человеку было легче запоминать адреса. Символьные имена
запоминаются лучше, чем цифры, потому что чаще всего несут в себе какой-то
смысл.
IP-адрес состоит из четырёх байт
разделённых точками, например 192.168.1.1. Этот адрес состоит из четырёх чисел
разделённых точкой. Каждое число не может быть больше 255, это ограничение
накладывается размером байта. Адрес может быть записан в двоичной,
шестнадцатеричной, в десятичной и др. системах исчисления. Компьютер или
маршрутизатор может иметь несколько IP-адресов, что позволяет ему входить в несколько сетей
одновременно.
Адрес делиться на две
части: номер сети и номер узла. Сколько бит означает номер сети, а сколько
номер узла определяется по первым битам адреса. Есть пять видов IP, все они представлены на
рисунке 3.16.

Рисунок 3.16. Типы адресов.
Как видно из рисунка, адрес
делиться на три части:
1. Идентификатор,
показывающий к какому виду относится этот адрес.
2. Номер сети.
3. Номер узла в этой сети.
Количество байт отведённых
под адрес сети и адрес узла зависит от идентификатора. Рассмотрим каждый вид в
отдельности:
1. Адрес начинается с нуля.
Номер сети занимает 1 байт, номер узла -3 байта. Номера сети изменяются в
диапазоне от 1 до 126. Нулевой номер не используется, а 127-1 зарезервирован.
Этот вид предназначен для построения самых больших сетей, потому что под номер
узла отводится аж три байта. Диапазон значений: от 01.0.0.0 до 126.0.0.0
2. Адрес начинается с 10.
Номер сети занимает 2 байт, номер узла -2 байта. Это сети средних размеров,
потому что под номер узла отведено 2 байта. Диапазон значений: от 128.0.0.0 до
191.255.0.0
3. Адрес начинается с 110.
Номер сети занимает 3 байт, номер узла 1 байт. Число узлов в сети не больше
255. Диапазон значений: от 192.0.1.0 до 223.255.255.0
4. Адрес начинается с 1110.
Это особый вид сетей - multicast.
Пакеты, в которых в качестве адреса назначения стоит такой адрес, являются
широковещательными и должны быть доставлены всем узлам указанной сети. Диапазон
значений: от 224.0.0.0 до 239.255.255.255
5. Адрес начинается с 1110.
Зарезервирован. Диапазон значений: от 240.0.0.0 до 247.255.255.255
Теперь рассмотрим
специальные адреса:
Первый тип адресов будет не
маршрутизируемый. Это адреса, которых просто не может быть в интернете. Они
зарезервированы для использования в локальных сетях. Например, адреса
начинающиеся на 192.168.х.х ты можешь смело назначать компьютерам своей сети.
Если даже эти компьютеры будут подключены к сети Internet, то конфликтов не
будет. Если ты назначишь компьютеру адрес уже существующий в Internet, то
возникнут конфликты. Поэтому пользуйся не маршрутизируемыми адресами, так ты
избавишься от возможных проблем.
Итак, для локальных сетей
зарезервированы следующие диапазоны немаршрутизируемых адресов:
1.
от 10.0.0.0 до 10.255.255.255 (Сети класса А).
2.
от 172.16.0.0 до 172.31.255.255 (Сети класса Б).
3.
от 192.168.0.0 до 192.168.255.255 (Сети класса С).
Если адрес получателя
состоит из двоичных нулей, то он означает адрес узла сгенерировавшего пакет.
Если номер сети адреса получателя состоит из нулей, то получатель и отправитель
находятся в одной и той же сети. Если номер узла адреса получателя состоит из
единиц, то пакет рассылается всем узлам из сети отправителя.
IP-адреса узлов могут
назначаться администратором вручную, а могут назначаться динамически. Если ты
решишь настраивать всё самостоятельно, то приготовься сделать свои IP-адреса
статическими. Пере конфигурация больших сетей отнимает много сил и нервов, но
для маленьких (домашних) это вполне решаемая проблема.
Символьное представление
адреса было придумано для того, чтобы их легче было запоминать. Для
маршрутизации таких адресов используется служба DNS (Domain Name System). На
самом деле DNS представляет собой большую распределённую базу данных, в которой
каждому символьному имени поставлен в соответствие IP-адрес. Как-то сложно я
сказал, попробую объяснить на примере. Когда ты вводишь символьный адрес любой
странички, то браузер отправляет его DNS серверу, который находит в базе
соответствующий IP-адрес и возвращает его. После этого браузер обращается к
страничке уже по IP-адресу.
Распределённость базы
заключается в том, что один DNS сервер не может вместить в себя IP всех
символьных адресов, потому что он не сможет обрабатывать запросы всей сети.
DNS-серверы распределены по всему миру, на каждом из которых находится какая-то
часть от этой базы. Если один сервер не в состоянии обработать символьный
адрес, то он запрашивает у другого сервера, и так до тех пор, пока не найдётся
соответствующий IP-адрес.
Настройка ТСР/IP
Этот протокол
устанавливается по умолчанию во все версии Windows начиная с Windows
95 OCR. В принципе, он
не нуждается в дополнительных настройках и может уже работать, но в таком виде
компьютер будет загружаться на много медленней, потому что по умолчанию IP адрес выбирается
автоматически. Давай сначала рассмотрим, как это происходит.
Начиная с Windows 98, в системе появилась
поддержка APIPA
(автоматическая IP
адресация). Это расширение позволяет выделять компьютерам IP-адреса без использования статической
адресации или DHCP.
Примечание!!! DHCP - это служба, которая
позволяет автоматически распределять IP-адреса компьютера (и другие настройки TCP/IP) из заданного диапазона. Это очень удобно, потому что
управление адресацией происходит централизовано и очень легко поменять
настройки TCP/IP не подходя к клиентскому
компьютеру. APIPA -
позволяет автоматически выделять адреса, даже если в сети нет DHCP-сервера.
APIPA работает следующим образом:
1.
Во время загрузки Windows ищет в сети DHCP сервер, чтобы попробовать выделить адрес с его помощью.
2.
Если DHCP-сервер
найден, то компьютер запрашивает у него новый IP-адрес и получив его продолжает
загрузку Windows. В
этом случае APIPA
получает от DHCP только
IP адрес. Вся остальная
информация о настройках TCP/IP остаётся недоступной.
3.
Если DHCP-сервер
не найден, то APIPA
генерирует IP-адрес в
виде 169.254.x.y (x и y выбираются случайным образом) и
устанавливает маску в виде 255.255.0.0.
4.
После этого, APIPA
производит широковещательный запрос, который получат все клиенты. Если в
течении определённого времени никто не ответил, то это значит, что
сгенерированный адрес свободен и его можно использовать.
5.
Если какой-нибудь клиент ответил на широковещательный запрос,
то APIPA снова
генерирует новый адрес и опять посылает широковещательный запрос на новый IP. Эта операция может
повторятся до 10 раз.
Диапазон адресов 169.254.x.y зарегистрирован в центре выделенных
номеров интернета (IANA,
Internet Assigned Numbers Authority)
специально для APIPA.
Поэтому здесь не может быть конфликтов с маршрутизацией и можно быть уверенным,
что такие адреса не встретятся в сети internet.
Все эти операции занимают
очень много времени на этапе загрузки компьютера и иногда может появится
ощущение, что компьютер зависает. Поэтому я советую тебе отключить
автоматическую адресацию и назначить IP адрес вручную. Ещё одним стимулом является проблемы в
некоторых компьютерных играх с автоматической IP адресацией. Например, знаменитая игра
Half-Life может не запустится в сетевом
варианте.
При статической адресации,
все данные задаются вручную, поэтому на этапе загрузки нет необходимости
посылки широковещательных пакетов и ожиданий ответов на них. Благодаря этому windows грузится быстро,
почти как до установки сети.
Итак, пора показать как
настраивается протокол TCP/IP в среде Windows. Для этого войди в свойства сети
(щёлкни правой кнопкой мышки по «Сетевому окружению» и выбери пункт меню
«Свойства»). Перед тобой откроется уже знакомое окно, как на рисунке 3.13.
Теперь в списке установленных компонентов найди протокол TCP/IP. Если у тебя две сетевые карты, то будет две строки с именем TCP/IP и через тире должно быть указано имя
сетевой карты. Протокол TCP/IP должен быть настроен для
обоих сетевых карт.
Если протокола нет (он не
ставится по умолчанию на компьютеры с первой версией Windows 95), то его надо добавить. Для
этого щёлкни кнопку «Добавить». Должно появится окно выбора устанавливаемого
компонента (рисунок 3.17).
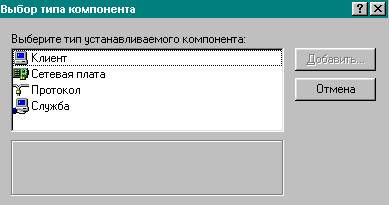
Рисунок 3.17. Выбор типа
устанавливаемого компонента.
Выбери пункт «сетевая
плата» и нажми кнопку «Добавить». Перед тобой должно появится окно выбора
сетевого протокола как на рисунке 3.18 (здесь же можно установить необходимых
сетевых клиентов).

Рисунок 3.18. Выбор
сетевого протокола.
Здесь в колонке
«Изготовитель» нужно найти пункт «Microsoft» и затем в колонке сетевые протоколы нужно найти
протокол «TCP/IP». Выдели его и нажми «ОК».
Windows запросит
вставить установочный компакт диск, для копирования необходимых файлов. Вставь
диск и нажми «ОК».
Точно так же можешь сразу
добавить и протокол IPX,
мы его тоже будем настраивать. Потому что он может пригодится тебе для
использования в старых играх.
Итак, протокол
найден/добавлен, можно приступать к его настройке. Для этого выдели его и нажми
кнопку «Свойства». Перед тобой должно появится окно свойств TCP/IP. Перейди на закладку IP-адрес (рисунок 3.19). Здесь мы зададим статический IP адрес, чтобы компьютер
стал грузится быстрей и не тратил лишние усилия на поиск и автоматическую
установку IP-адреса.
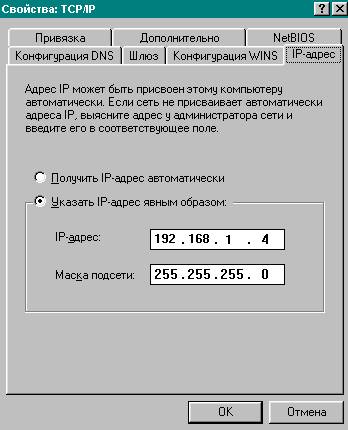
Рисунок 3.19. Задание
статического адреса TCP/IP.
Выдели пункт «Указать IP-адрес явным образом». Если
в твоей сети меньше 255 компьютеров, то я тебе советую использовать адреса типа
192.168.1.x, где «х»
может быть от 1 до 255. В качестве маски сети нужно указать 255.255.255.0.
Запомни!!! Если ты укажешь
двум компьютерам адреса с разными номерами сетей или разные маски, то они не
смогут увидеть друг друга в сетевом окружении. Если ты не совсем понял, как
происходит адресация в сетях, то лучше используй адреса 192.168.1.x и маску 255.255.255.0.
Пока оставим настройку в
покое и продолжим её немного позже. Сейчас проверим, правильно ли мы установили
IP-адрес. Для этого
закрой окно настройки TCP/IP (нажми «ОК»), и закрой
окно свойств сети (опять нажми «ОК»). Windows попросит перезагрузить компьютер. Сделай это.
После перезагрузки можно
протестировать TCP/IP. Для этого запусти
эмуляцию MS-DOS (можно выбрать из меню
«Пуск» пункт «Выполнить», и в появившемся окне набрать command.com и нажать «ОК»). Если ты настраиваешь
Windows 2000, то вместо
command.com набери cmd.exe.
Теперь в командной строке
набери:
Ping 127.0.0.1
Адрес 127.0.0.1 всегда
указывает на твой компьютер. Если всё нормально, то должно появится нечто
похожее на:
Ping 127.0.0.1
Обмен пакетами с
127.0.0.1 по 32 байт
Ответ от 127.0.0.1:
число байт=32 время<10мс TTL=128
Ответ от 127.0.0.1:
число байт=32 время<10мс TTL=128
Ответ от 127.0.0.1:
число байт=32 время<10мс TTL=128
Ответ от 127.0.0.1:
число байт=32 время<10мс TTL=128
Статистика Ping для
127.0.0.1:
Пакетов: отправлено = 4,
получено = 4, потеряно = 0 (0% потерь),
Приблизительное время
передачи и приема:
наименьшее = 0мс, наибольшее = 0мс, среднее = 0мс
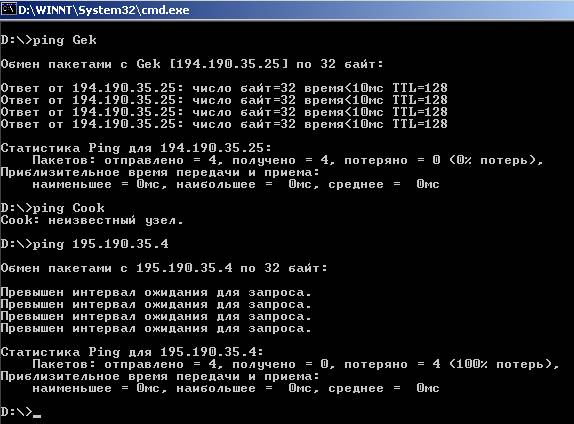
Рисунок 3.20.
Тестирование TCP/IP.
Если ты увидел это, значит
сеть работает. Если ты увидел надпись: «Превышен интервал ожидания для
запроса», то это указывает на неполадки в сети. Попробуй ещё раз проверить
настройки.
Теперь протестируй связь с
другим компьютером. Для этого введи:
Ping 192.168.1.2
Вместо 192.168.1.2 укажи
адрес своего соседнего компьютера. Ты опять должен увидеть сообщения о передачи
пакетов. Вместо IP
адреса можно вводить NetBIOS
имя компьютера. На рисунке 3.20 показана картинка, в которой отражены
результаты ответов на разные виды запросов.
Внимание!!! Если ты
подключён к интернету, то у тебя будет две строки с протоколом TCP/IP. Первая для сетевой карты, вторая для
удалённого соединения (с интернетом). Войди в свойства TCP для удалённого соединения и перейди
на закладку «Привязка». Здесь ты должен убрать галочку напротив «Служба доступа
к файлам и принтерам сетей Microsoft».
Это значит, что этот протокол не будет давать доступа к файлам, а значит через
интернет к тебе уже не так легко будет добраться.
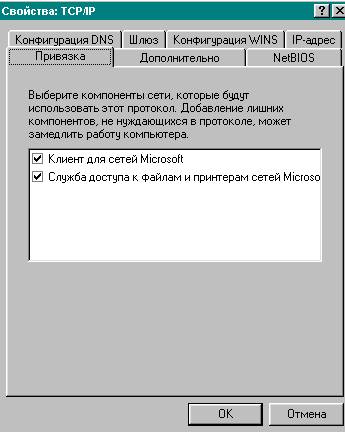
Рисунок 3.21.
Тестирование TCP/IP.
Настройка
IPX
Это
достаточно распространённый протокол. Сейчас он конечно же уже не так
используется, но если ты захочешь поиграть в старые игры по сети, то без него
уже не обойтись. Старые игры, такие как C&C, Doom и
другие шедевры работают только на этом протоколе. Современные шедевры в
основном работают на TCP/IP, хотя и IPX тоже
встречается.

Рисунок 3.22.
Тестирование TCP/IP.
В
отличие от TCP/IP, этот протокол не
устанавливается по умолчанию, поэтому его придётся добавить так же, как я
описывал добавление TCP. Теперь войди в его свойства (рисунок 3.22). Здесь
ты должен установить следующие параметры:
- Максимальное число
каналов - желательно больше чем число компьютеров в сети.
- Максимальное число
подключений - желательно больше чем число компьютеров в сети.
- Маршрутизация источника
- можно отключить
- Сетевой адрес - любой
уникальное в сети число.
- Тип пакета - можно
«Авто». Если ты установишь какой-нибудь определённый тип, то между собой
смогут связаться только компьютеры с одинаковым типом пакета.
Если
ты не произведёшь эти настройки, то протокол не будет работать. Это тебе не TCP/IP.
Теперь
толпою валим в Internet.
Сеть
готова. Главное её достоинство - если хотя бы один компьютер подключён к
инетнет, то все компьютеры смогут путешествовать по сети через одно соединение.
Для этого на комп, который подключён к инету нужно поставить proxy
сервер. В этом ничего страшного нет. Собирай чемоданы и вали сюда http://www.winproxy.cz/. Здесь ты можешь
скачать последнюю версию WinProxy. Эта фуська работает как на
NT подобных машинах, так и на 9х. А самое главное, это её вес - 252 кило
в кепке.
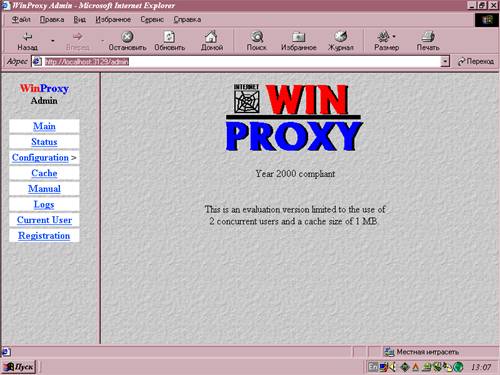
Рисунок 3.23. WinProxy
Запусти
установку, после которой тебе сообщат адрес прокси. В моей версии это http://localhost:3129, цифры 3129 - это номер порта. Запусти проксик.
Теперь, если ты набёрёшь в IE адрес http://localhost:3129/admin, то ты
попадёшь в настройки WinProxy.
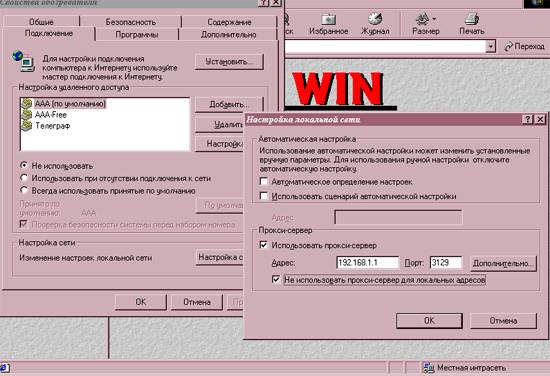
Рисунок 3.24.Настройки
Если
ты с запущенным прокси зайдёшь в инет, то все твои соседи смогут пользоваться
твоим соединением. Это значит, что через один твой момед могут ломиться все
твои сетевые друзья. Для этого им надо запускаем IE. Выбраем «Сервис» -
«Свойства обозревателя». Заходим на закладку «Подключение» и кликаем по пимпе
«Настройка сети». Выделяем «Использовать прокси-сервер», вводим IP адрес
или имя машины через которую все будут ломится в инет и номер порта равный
3129. Желательно выбрать «Не использовать прокси-сервер для локальных адресов».
Кликаем по пимпе «Дополнительно» и выделяем «Один прокси-сервер для всех
протоколов». Теперь вечный «ОК» и ты становишься «полноценным» провайдером
инета.